Guide pour Choisir et Installer Correctement votre IDE Arduino : VS code ou Arduino IDE :
1.Un IDE, c'est quoi ?
L'IDE (Environnement de Développement Intégré) est un élément essentiel pour programmer des microcontrôleurs tels que ceux utilisés par la plateforme Arduino. Deux des options les plus populaires pour cela sont l'IDE Arduino officiel et Visual Studio Code (VS Code) par Microsoft avec l'extension platformIO. Dans cet article, nous allons examiner comment choisir entre ces deux IDE et comment les installer correctement pour faciliter votre processus de développement.
2.Choix de l'IDE : Arduino IDE ou VS Code ?
2.1 Arduino IDE
L'IDE Arduino officiel est l'option traditionnelle et largement utilisée pour la programmation d'Arduino. Il est simple à installer et à utiliser, ce qui en fait un bon choix pour les débutants. L'interface graphique épurée offre des fonctionnalités de base telles que l'édition de code, la vérification de la syntaxe et le téléversement vers le microcontrôleur. Cependant, il peut sembler limité pour les développeurs avancés cherchant des fonctionnalités plus avancées telles que la gestion de fichiers multiples, ou l'utilisation de fonctionnalités professionnelles. Voici une capture d'écran de l'IDE, version 1.8.6 (à noter qu'il existe deux versions, une V1 et une V2. Je vous laisse le soin de vous renseigner sur le site officiel d'Arduino®)
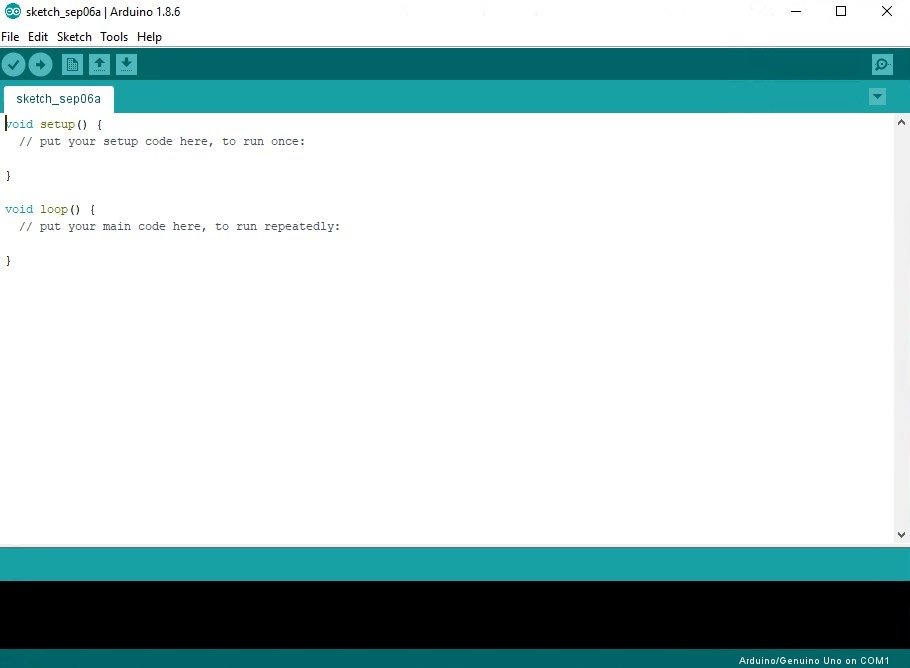
2.2 Installation de l'IDE Arduino
Étapes pour l'IDE Arduino officiel :
2.2.1 Windows :
- Rendez-vous sur le site officiel d'Arduino (https://www.arduino.cc/) et téléchargez la dernière version de l'IDE, ou la version 1.8.6, qui est recommandée
- Exécutez le fichier d'installation téléchargé.
- Suivez les instructions d'installation pour terminer le processus.
- Une fois installé, ouvrez l'IDE Arduino.
2.2.2 Mac OS :
- Rendez-vous sur le site officiel d'Arduino (https://www.arduino.cc/) et téléchargez la version de l'IDE que vous voulez, en téléchargant bien la version Mac OS
- double-cliquez sur l'icone sur votre bureau, cela va dézipper le fichier et installer l'application
- Si l’application ne soit pas dans le répertoire Applications, il faut faire
glisser l’icone Arduino en bas de l’écran sur le dossier Applications. - Une fois installé, ouvrez l'IDE Arduino.
2.2.3 Linux (Source):
- Télécharger l'archive .tgz de la version que vous voulez sur le site officiel d'Arduino (https://www.arduino.cc/) - choisir "32 bit" ou "64 bits" selon votre archithèqueture.
- lancer le script "install.sh" de l'archive, vous n'avez qu'à glisser-déposer le fichier dans un terminal et appuyer sur "Entrée" (ctrl-alt-t pour ouvrir un terminal)
- Un raccourcis "Arduino IDE" sera créé sur votre bureau, vous devez le rendre exécutable en faisant clic droit → Propriété → Permission → cochez "autorisez l'exécution du fichier comme un programme"
- lancez le logiciel du raccourcis
Pour les posséceurs d'un linux mint, vous pouvez installez l'IDE depuis la logithèque, en recherchant "Arduino" :
2.3 Utilisation de l'IDE Arduino
- Sélectionnez votre modèle de carte dans l'onglet "Outils" > "Type de carte".
- Choisissez le port série de votre Arduino dans l'onglet "Outils" > "Port".
- Écrivez ou collez votre code dans l'éditeur.
- Vérifiez la syntaxe en cliquant sur le bouton "Vérifier".
- Téléversez votre code sur l'Arduino en cliquant sur le bouton "Téléverser".
2.4 VS Code avec l'Extension PlatformIO
Microsoft Visual Studio Code est un éditeur de code très populaire et polyvalent, et il peut être étendu pour supporter la programmation Arduino grâce à une extension dédiée. Utiliser VS Code avec l'extension Arduino offre plusieurs avantages : une interface plus riche en fonctionnalités, une meilleure gestion de projet, un débogage amélioré et une personnalisation avancée. Cela en fait un excellent choix pour les développeurs expérimentés qui souhaitent une expérience de développement plus complète.
2.5 Installation de VS code et de l'extension PlatformIO
Étapes pour VS code avec PlatformIO :
2.5.1 Windows : Téléchargez et installez la version de Visual Studio Code pour windows, depuis le site officiel (https://code.visualstudio.com/). choissisez bien sur en fonction de votre processeur : 64-bit, 32-bit ou ARM. Une fois le téléchargement fini :
- Exécutez l'installateur.
- Acceptez la licence.
- Choisissez le répertoire d'installation.
- Choisissez les fonctionnalités suppélentaires à ajouter.
- Cliquez sur install pour finaliser l'installation.
2.5.2 Mac OS : Téléchargez et installez la version de Visual Studio Code pour Mac OS, depuis le site officiel (https://code.visualstudio.com/). Vous obtiendrez un fichier de type .dmg. Suivez la procedure :
- Ouvrez le fichier .dmg téléchargé et faites glisser l'icône VS Code vers "Applications".
- Accédez à "Applications" via le Finder et double-cliquez sur l'icône VS Code.
- Si nécessaire, cliquez "Ouvrir" pour autoriser l'ouverture d'une application d'un développeur non identifié.
- VS code est maintenant installé sur votre machine.
2.5.3 Linux (Source): Téléchargez et installez la version de Visual Studio Code pour Linux, depuis le site officiel (https://code.visualstudio.com/), en choisissant bien le format de fichier .deb.
- Puis installez l'application avec la commande : sudo dpkg -i code_*.deb
- Vous pouvez lancez l'application avec la commande : code
Ensuite, pour installer l'extension platformIO, suivez cette procedure (valable pour tous les systèmes d'exploitations) :
- Ouvrez VS Code.
- Cliquez sur l'icône d'Extensions dans la barre latérale (ou utilisez le raccourci
Ctrl+Shift+X). - Recherchez "PlatformIO" dans la barre de recherche d'extensions.
- Installez l'extension "PlatformIO" proposée par Microsoft.
- Redémarrez VS Code pour activer l'extension.
2.6 Utilisation de VS code PlatformIO
- Ouvrez votre dossier de projet dans VS Code.
- Cliquez sur l'onglet "Fichiers" > "Nouveau fichier" pour créer un nouveau fichier d'esquisse (sketch).
- Écrivez ou collez votre code dans le nouvel onglet.
- Cliquez sur le bouton "Sélectionner une carte" dans la barre inférieure et choisissez votre modèle de carte.
- Cliquez sur le bouton "Sélectionner un port" dans la barre inférieure et choisissez le port série approprié.
- Vérifiez la syntaxe en cliquant sur le bouton "Vérifier" en haut à gauche.
- Téléversez votre code en cliquant sur le bouton de flèche ("Téléverser") à côté du bouton de vérification.
3. Conclusion
Le choix entre l'IDE Arduino officiel et VS Code avec l'extension Arduino dépend de votre niveau de compétence et de vos besoins en développement. L'IDE Arduino est simple et convivial pour les débutants, tandis que VS Code offre une personnalisation et des fonctionnalités avancées pour les développeurs chevronnés. Quelle que soit votre décision, en suivant les étapes d'installation et de configuration, vous serez en mesure de programmer vos cartes Arduino efficacement.